デバイス
デバイス管理タブでは、「デバイス」、「ドアグループ」、「共用ドア」の追加と管理ができます。

デバイス
デバイスの追加、管理を行うには、上部メニューから『デバイス』タブを選択します。 これにより、すべてのカギが表示されます。また、デバイス検索および設置場所の絞り込みも可能です。

フィルタバー
通常、デバイス一覧ではアカウントのすべてのカギが表示されます。特定の設置場所のカギのみを表示するには、[検索]もしくは[設置場所で絞り込み]によりフィルタリングできます。
新しいデバイスを登録するには、「デバイス追加」をクリックします。 カギの情報としてカギの型番、設置場所を選択し、シリアルナンバー、名前を入力します。

デバイス一覧

名前
カギをアルファベット順に並べ替えるには、「名前」をクリックします。
カギの名前をクリックして詳細画面に遷移すると、そのカギの設定ができます。状態
「状態」には、カギの現在のロック解除/ロックの情報が表示されます。 ロックが解除されている場合は、緑色のアイコンが表示され、ロックされている場合は赤色のアイコンが表示されます。 また、アイコンの右のスライダーにより各カギのロック解除およびロックができます。 例えば、ロック状態のカギのスライダーをクリックすることでロックを解除できます。電池残量
[電池残量]には、Wi-Fiの最終接続時点の電池残量の割合が表示されます。Wi-Fi強度
[Wi-Fi強度]には、Wi-Fiが接続されている場合は100%、切断されている場合は切断マークが表示されます。
Wi-Fiの切断判定は、「ハートビート間隔 × 3 + 24時間」(ただし、ハートビート間隔が1時間未満の場合は1時間として計算)の間Wi-Fi接続に失敗している場合に切断アイコンに変わります。
※ハートビート間隔が1時間の場合、最終接続から27時間後にWiFiアイコンが無効になる計算になります。☆★アイコン
一覧メニュー画面にデバイス表示するかどうかを設定できます。
★表示する ☆表示しない
※ただし、デバイスが存在するのに1つも★表示する指定がない場合は、全デバイスを表示する(デフォルトはこの状態)クイックリンクメニュー
各カギの行の右端のアイコン(縦に3つ並んだドットのアイコン)からクイックリンクメニューを表示できます。 これにより、カギの詳細画面に移動せずに各デバイスの管理、設定の画面にワンクリックでアクセスできます。
デバイス詳細画面
現在のステータス、設定、アクセスユーザー、アクセスゲスト、カギ履歴を含むカギ詳細画面からは、カギのすべて管理ができます。 カギ詳細画面は、ページの上部にカギのロック/ロック解錠状態が表示されます。 タブにはアクセスユーザー、アクセスゲスト、設定と履歴を表示されます。

尚、アクセスユーザー、アクセスゲスト一覧の右側にあるチェックマークの色がグレーの場合はカギ本体の情報が更新されておらずPINコードが認識されていません。Wi-Fi接続時に情報が更新されます。
チェックマークの色が緑の場合は、カギ本体の情報が更新されておりPINコードが利用できます。

また、以下のような赤色のびっくりマークが表示された場合は、デバイスが認識に失敗している状態です。更新マークを押下すると再度認証し直しますが、それでも更新されない場合は、ユーザーを削除して作成し直してください。

カギの状態

カギステータスバーから、ドアの現在のロックまたはロック解除の状態を確認できます。 状態を変更するには、スライダーをクリックしてロックまたはロック解除を行います。
注意: カギのWi-Fi無線はロック/ロック解除コマンドを受け取るよう起動する必要があります。 例えば、ハートビート間隔(Wi-Fi接続間隔)を30分に設定した場合、最大で30分後このコマンドを受け取る可能性があります。 しかし、常にキーパッドが押されている状態であれば、保留中のコマンドを受信することができます。
カギステータスバーには、カギの電池残量とWi-Fi信号強度が表示されます。これらは、カギが起動しインターネットに接続されるたびに更新されます。
電池残量
電池残量の表示は、アルカリ電池が使用されていると仮定しています。6ボルト以上を感知した場合は、100%として表示され、3.5ボルト以下を感知した場合は0%として表示されます。下のグラフの例でわかるように、アルカリ電池の通常の放電曲線は非常に予測可能でスムーズです。かなりの長期間の高電圧を保持するが、その後急激に電力が落ちるリチウム電池と比較してみましょう。結果として、アプリケーション内で表示されているバッテリの寿命はリチウム電池で確実に使用できません。
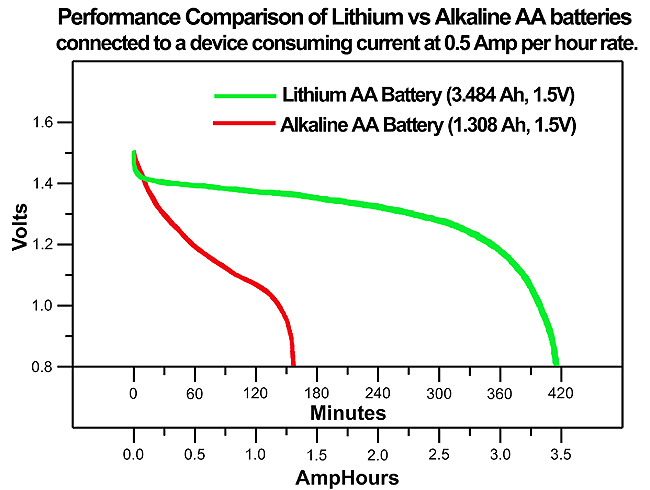
カギの設定
『カギの設定』画面では、カギの動作を変更することができます。各項目の詳細は以下をご参照ください。

- シリアルナンバー
シリアル番号はカギ固有の番号であり、編集できません。シリアル番号が間違えて登録してしまった場合、カギを削除または再登録する必要があります。
- 名前
カギの名前は、「正面玄関」または「ユニット 201」などの任意の名前を付けることができます。100文字の文字数制限があります。
- プログラミングコード
キーパットからの操作(ローカルPINの作成やオートロック設定など)に毎回必要な番号です。キーパットからの操作でも、このConnect画面上からも変更が可能です。
- Wi-Fi接続のタイミング
キーパッド・ノブ操作,ハートビート間隔で接続 ハートビート間隔で接続、 キーパッド操作,ハートビート間隔で接続 上記の3項目から選択できます。
「キーパッド・ノブ操作」では、キーパッドのボタンを押すたびに、もしくは手動サムターンを使用したときにWi-Fi接続するかどうかを定義します。
「ハートビート間隔」では、各イベント後にWi-Fi接続する代わりに、定期的にスケジュールされた間隔でWi-Fi接続されます。下の「ハートビート間隔(Wi-Fi接続間隔)」で間隔を指定します。
- 消音

アイコンを右側にスライドするとキーパッド操作時のビープ音が消えます。
- ハートビート間隔(Wi-Fi接続間隔)
RemoteLockは、通常のWi-Fiネットワークを介して通信しますが、常に接続されているわけではありません。カギをネットワークに接続すると、カギは「ハートビート間隔」と呼ばれる一定の間隔でサーバーと通信します。 カギが通信するたびに、ロックやロック解除、新しいスケジュールやPINコードなどの新しいコマンドの受信を確認します。
Wi-Fi接続のタイミングが「キーパッド操作」の場合、キーパッドが押された瞬間に自動的にサーバーに接続します。したがって、ハートビート間隔中に誰かがドアのロックを解除した場合も、Wi-Fiが起動しすぐにこのイベントをレポートします。
また、もしPINコードを教えずに訪問者が建物に入ることを許可したい場合、あなたのスマートフォンから一時的にカギを解除すれば、訪問者がいずれかのキーパッドを押すことでロック解除することができます。カギは、インターネットからコマンドを受信し、ドアのロックを解除します。
ハートビート間隔は、カギの電池の寿命に影響します。起動していない間隔が長いほど電池が長持ちします。 推奨の間隔は1時間以上です。
なお、カギが5秒間動いていないもしくはWebサイトから追加のコマンドが送られていない場合、カギのWi-Fi無線は、スリープ状態に戻ります。
- オートロック

オートロック設定はドアのロック解除後に、ドアを再ロックするか、ユーザーが再度ロックするまで開いたままにしておくかを決定します。
有効にした場合、PINコードで正常にドアのロックを解除後、再ロックされます。 無効の場合は、ロック解除されたままになります。
スケジュールに従ってこのオートロックを調整することも可能です。たとえば、業務時間中のみオートロックモードにすることができます。オートロックのスケジュールを作成は、【デバイス】画面の【スケジュール】から行います。このスケジュールは、各カギの【設定】画面からオートロックを「スケジュール」としたときに、選ぶことができます。
オートロックまでの時間
オートロックを有効にしたとき、この設定でカギがロック解除されてから再ロックするまでの時間を決定します。範囲は、5秒 ~ 20秒です。デフォルトの値は、5秒です。カギの施錠・解錠予定
一日の特定の時間に、ドアのロックとロックを解除するスケジュールを作成できます。たとえば、9時にロックを解除し、18時に ロックするスケジュール、または毎日 18 時にドアをロックするスケジュールを作成できます。
【デバイス】画面の【スケジュール】からスケジュールの作成が可能です。このスケジュールは、各カギの【設定】画面で選択可能です。
- 設置場所
あなたのデバイスが配置された場所 (またはプロパティ) 。
- アクセスゲストの開始時刻(初期設定)
アクセスゲストの追加時に、デフォルトで設定されるゲストのカギ使用期間の開始日時です。
- アクセスゲストの終了時刻(初期設定)
アクセスゲストの追加時に、デフォルトで設定されるゲストのカギ使用期間の終了日時です。
- 電池の種類
RemoteLockに使用した電池として、アルカリ電池もしくはリチウム電池を指定してください。 アルカリ電池は次第に容量が減っていき、リチウム電池は急に容量が減っていくため、電池残量のお知らせ通知のタイミングが異なります。
ローカルPIN
RemoteLock本体のキーパット操作で作成したPINコードです。有効か無効かの指定はできますが、Connect画面上で追加、編集、削除はできません。カギの置換
アクセスユーザー/アクセスゲストを含む設定情報は新しいデバイスに引き継がれます
イベント履歴は置換前のデバイス情報が残ります
- カギの削除
登録したカギ情報を削除します。アクセスユーザー/アクセスゲストを含む全ての設定内容が削除されます。
ゲスト向け説明文
カギごとに、カギの使い方のゲスト向け説明文(メールテンプレート用)を設定できます。 カギのモデル(RemoteLock-5i、RemoteLock-7iなど)ごとに説明を変える必要があります。
アクセスユーザー
ドアまたはドアのグループへの継続的なアクセスを必要とするユーザーは、アクセスユーザーとして作成する必要があります。 各カギの詳細画面から、『アクセス』をクリックすると、カギへアクセスできる既存のアクセスユーザーを表示します。
注意: 5iモデル、7iモデルでは最大1,000人のユーザー(アクセスまたはゲスト)を作成できます。

アクセスユーザーの追加
各カギの詳細画面から『アクセス』タブをクリックしてして、「アクセスユーザー追加」ボタンをクリックします。

アクセスユーザーの名前、メールアドレス (省略可能)、PINコード(4-10 桁)を入力してください。 完了したら、「作成」ボタンをクリックします。カギにユーザーの資格情報を送信します。
尚、アクセスユーザー、アクセスゲスト一覧の右側にあるチェックマークの色がグレーの場合はカギ本体の情報が更新されておらずPINコードが認識されていません。Wi-Fi接続時に情報が更新されます。
チェックマークの色が緑の場合は、カギ本体の情報が更新されておりPINコードが利用できます。

また、以下のような赤色のびっくりマークが表示された場合は、デバイスが認識に失敗している状態です。更新マークを押下すると再度認証し直しますが、それでも更新されない場合は、ユーザーを削除して作成し直してください。

アクセスゲスト
各カギの詳細画面から、『ゲスト』タブをクリックして、アクセスゲストの追加または編集を行います。アクセスゲストは、一時的な利用者に対して作成します。たとえば、賃貸不動産を持っているオーナーは、週末のみ利用するゲストに対して、指定された日付および時間内のみアクセスを許可する期間限定のゲストコードを作成できます。
新しいアクセスゲストを作成するには、右上の「アクセスゲスト追加」ボタンをクリックします。

氏名、メールアドレス (ゲストのアクセスコードをメールで送信する場合)、PINコードなどのゲストに関する情報を入力してください。 また、開始日時、終了日時を選択してください。開始時間前または終了時間後にドアをロック解除することはできません。
ドアグループ
ドアグループにより、管理者はアクセスユーザーまたはゲストユーザーに複数のドアへのアクセス権限を一度に発行することができます。例えば、オフィスに複数のカギを設置している場合は、それらのカギのグループを作成することで、従業員にすべてのドアへのアクセス権限を与えることができます。アクセスユーザーまたはアクセスゲストにそのグループへのアクセス権限が与えられると、発行されたPINコードはグループ内の各カギに追加されます。

ドアグループの注意点
作成できるグループの数に上限はなく、1つのカギを複数のグループに含めることもできます。 ただし、2つ以上のグループに同じカギが含まれる場合、各グループに異なるアクセススケジュールを指定すると、最後に設定されたアクセススケジュールが適用されます。
また、新しいカギをグループに追加する場合や、グループからカギを除外する場合は、すでにグループに割り当てられているすべてのアクセスユーザーに対してアクセス権限が更新されます。
ドアグループの追加
ドアグループを追加するには、「ドアグループ追加」をクリックします。アカウント内のすべてのカギのリストの中から追加したいカギのチェックボックスにチェックを入れ、「保存」をクリックします。
ドアグループの編集
ドアグループを編集するには、編集したいドアグループの名前をクリックします。 アカウント内のすべてのカギのリストが表示され、すでに追加されているカギにはチェックボックスにチェックが入っています。 新しいカギをグループに追加する場合はチェックを入れ、グループからカギを除外する場合はチェックをはずして「保存」をクリックします。
トップに戻る ^
共用ドア
共用ドアとは、個々のカギにアクセスする前に共有スペースのカギがある場合、個々のカギと共有スペースを紐付けるための機能です。

共用ドア追加
共用ドアは、建物の入り口などに共用スペースのカギがある場合に利用できます。ユーザーやゲストのPINコードが「共用ドアの参照先」(個々のカギ)に作成されたとき、そのPINコードは自動的に共用ドアにもアクセスすることができます。 例えば、建物に10部屋と共用エントランスがある場合、共用ドア追加を10回行うことで、ユーザーやゲストが各部屋のPINコードで共用エントランスにアクセスすることができます。

アクセススケジュール
アクセススケジュールを設定すると、アクセスユーザーやアクセスゲストの作成時に共用ドアに対するアクセスのみ制限がかかります。
ゲストアクセス時刻の書換え
共用ドアに自動的に追加されたアクセスゲストのアクセス開始時刻または終了時刻は、共用ドア追加画面で保存したのアクセス開始時刻または終了時刻に書換えられます。アクセス開始時間を早めに設定すれば、アクセスゲストはより早く共用スペースに入れるようになります。
※ 現在、共用ドアのアクセス時刻は編集しても作成済みのアクセスゲストの共用ドアアクセス時刻には反映されません。共用ドアのアクセス時刻を変更するためには一度アクセスゲストのデータを削除する必要があります。